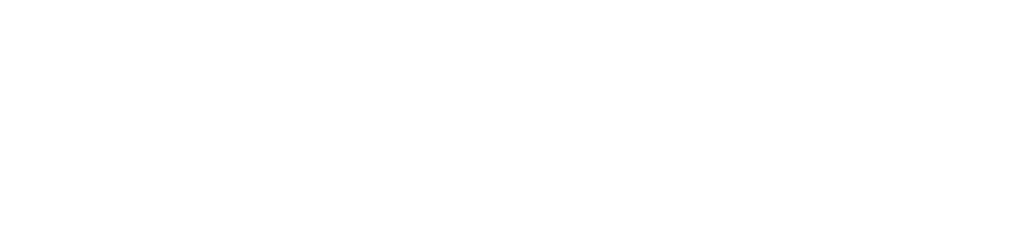Microsoft Teams Phone Calling Service
| Table of Contents |
|---|
Overview
What is Microsoft Teams Phone Service
Microsoft Teams Phone may be activated for Basic and Business phone subscribers to assist with flexible/remote work starting 8/1/2021.
By adding MS Teams Phone service to Basic or Business VoIP subscriptions, users will be able to place and receive calls to and from their UT telephone numbers through MS Teams software installed on a desktop, laptop, or mobile device. Read more about the pre-requisites and changes to the subscribers voice service by clicking this "Microsoft Teams Phone Service Wiki Link"
There are no additional charges for MS Teams Phone at this time.
Eligibility Information
- Microsoft Teams Phone Service is available to all current employees/faculty/staff with an assigned VOIP number.
- At this time Microsoft Teams phone service cannot be requested for a shared phone line.
- If a currently affiliated user would like to request the Service, they will need to request a phone number assignment through the MS Teams Phone request form.
Features not available at the time of launch for this service
- Shared lines and shared line appearances
- Busy line indications from legacy phone system
- Advanced call routing and queuing
- Call park
- Call pickup groups
- Call grabber
- Dedicated phone hardware sets
MS Teams Phone Service and E911 dialing
Place e911 calls from your cell phone, UT VoIP desk phone set, or other landline. Placing an Emergency Call (E911) using MS Teams Phone Service may not automatically provide your location information, and you may need to provide it to the E911 operator
Requesting MS Teams Phone
Pre-requisites to add MS Teams Phone service:
- Basic or Business Voice subscription (existing or new subscription).
- A unique UT EID to UT Telephone number mapping is required.
- Telephone numbers may not be shared between users or groups.
- A working MS Teams client on desired device (along with microphone and speakers).
- A Microsoft Office A5 license (something we'll check for you – most faculty and staff have an A5 license assigned. This requires a Microsoft Exchange email account)
Signing up for Microsoft Teams Phone Service
Now that MS Teams Phone Service has become a normal service offering, a normal Telephone Service Request can be made for Moves, Adds, or Changes to the service via the normal Service Now intake form here: ServiceNow Telephone Service Requests
How to use Microsoft Teams Calling feature
Answering Calls In Microsoft Teams:
Answering Calls on the Desktop Teams Application
- Select Accept with audio
 to answer with audio only
to answer with audio only -
Select Accept with video
 to accept the call and enable video as well.
to accept the call and enable video as well. -
Select Decline call
 to decline the call and go on with your day.
to decline the call and go on with your day.
Answering Calls on the Mobile Teams Application
- When a call comes in to Teams, a notification pops up, letting you know. Tap Answer
 (the blue one!) to start talking.
(the blue one!) to start talking.
Getting to Teams Calling
1. In your web browser, go to office365.austin.utexas.edu and click “Office 365 Portal”
2. Log in with your EID and EID password or UT Office 365 email and EID password and authenticate with Duo. You may be asked if you want to "Stay signed in", you can choose yes or no.
3. Locate the Teams icon on the left side of the screen or choose "All Apps" in the bottom left and then choose Teams from the list on the next page.
4. Once logged into Microsoft Teams, click on "Calls"