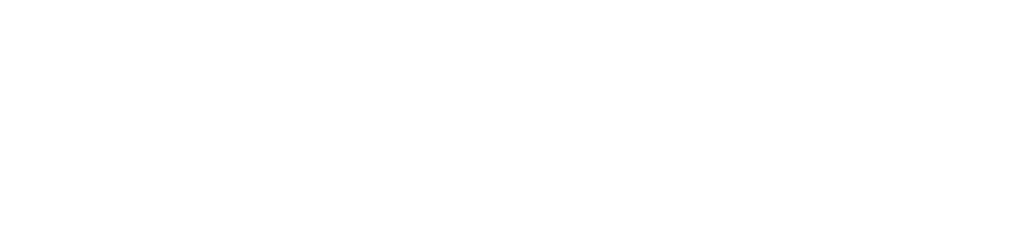Multi-Factor Authentication (MFA) : Device Management
| Table of Contents |
|---|
|
Choose Your Authentication Method
|
Choose Your Authentication Method
If you ever want to choose a different Duo method than the one shown automatically by the Universal Prompt, please refer to the instructions below:
1. Sign on with your UT EID and EID password (You will need your chosen device handy to complete this process).
2. Your last authentication type will automatically initiate. Select 'Other Options' near the bottom of the prompt.
3. Next, choose a new authentication method from the list or select the 'Manage Devices' option at the bottom of the prompt to switch devices.
How Do I Register My Devices?
The university strongly recommends that you register more than one device for multi-factor authentication. This way, if your primary device becomes lost, stolen, replaced, or reset to factory conditions, you will be able to use a backup device to re-register the affected device.
Notes:
- As of August 9th, 2023, for ITT and affected staff: SMS passcodes will no longer be allowed, and Duo Push will automatically be replaced by Duo Verified Push.
- As of September 26th, 2023, for all UT Austin affiliates: SMS passcodes will no longer be allowed, and Duo Push will automatically be replaced by Duo Verified Push.
- If this is your first time registering a device with Multi-Factor Authentication (MFA), see Registration Steps for New Users.
- If your account is locked, or if you recently received a new phone and/or a new phone number, you will need to contact the UT Service Desk to have your identity verified, your previous device removed, and your new device registered with the MFA service.
- To register specific devices, please use the instructions below.
Fingerprint Sensor: Fingerprint authentication lets you use your device's fingerprint sensor for Duo login verification.
Duo supports fingerprint verification with Touch ID on Apple MacBooks and Magic Keyboards.
Touch ID
In order to use Touch ID with Duo, make sure you have the following:
- A MacBook Pro, MacBook Air, or Magic Keyboard with a Touch ID button.
- A fingerprint enrolled in Touch ID (see how to do this at the Apple Support site).
- Chrome 70 or later. While Duo Passwordless supports Touch ID in Safari, use of Touch ID for two-factor authentication in Safari and additional browsers on macOS is not available today.
1. Click here to enroll your device. (You will need your chosen device handy to complete this process.)
2. Sign on with your UT EID and EID password.
3. Your last authentication type will automatically initiate. Select 'Other Options' to cancel.
4. Next, choose the 'Manage Devices' option at the bottom of the prompt.
5. Authenticate with one of your already-registered authentication methods.
If you do not have access to your already-registered device, you will need to contact the UT Service Desk to have your identity verified, your previous device removed, and your new device registered with the MFA service.
6. Next, select 'Add a device'.
7. Select 'Touch ID'.
8. Select 'Continue' to create the passkey on your device.
9. Select 'Continue' to confirm your Touch ID registration.
10. You are now eligible to authenticate using Touch ID with your device. Select 'Continue'.
11. Touch ID will display in your device portal, along with any phones or hardware tokens.
Note: If you have a new phone number you will need to contact the UT Service Desk to have your identity verified, previous device removed, and your new device registered with the MFA service.
- If you have the same number but received a new phone, or need to re-pair your Duo Application, follow the steps below.
1. Click here to enroll your device. (You will need your chosen device handy to complete this process.)
2. Sign on with your UT EID and EID password.
3. Your last authentication type will automatically initiate. Select 'Other Options' to cancel.
4. Next, choose the 'Manage Devices' option at the bottom.
5. You will still need to authenticate. If you've changed devices but still have the same number, select 'Phone Call.'
- You will receive a call on your phone from the UT Service Desk (+1 512-475-9400). The message will say:
"Welcome to Duo. If you were not expecting this call, please hang up. Otherwise press any key on your phone to log in."
- To continue, press any key on your phone.
6. The next page will be your device pane. Under your existing phone number select 'I have a new phone'.
7. The reactivation setup pane will start. Select 'Get Started'.
8. If not already installed, Download the 'Duo Mobile' app from your devices App Store and select 'Next' to continue to the next step.
9. Open the Duo app on your device and select 'Add +' at the top left to scan the barcode provided. Once scanned a confirmation will appear temporarily appear.
10. The page will redirect to another confirmation screen that states that you've successfully added your device to Duo Mobile. Select 'Continue' to return to the device pane.
You are now eligible to authenticate this device with the following features: Phone Call, passcodes, duo push, and, if enrolled, Apple Touch ID.
Additional information can be found in Duo's documentation:
1. Click here to enroll your device. (You will need your chosen device handy to complete this process.)
2. Sign on with your UT EID and EID password.
3. Your last authentication type will automatically initiate. Select 'Other Options' to cancel.
4. Next, choose the 'Manage Devices' option at the bottom.
5. Authenticate with one of your already-registered authentication methods.
If you do not have access to your already-registered device, you will need to contact the UT Service Desk to have your identity verified, previous device removed, and your new device registered with the MFA service.
6. Once you are authenticated select 'Add a device'.
7. Select 'Phone Number' on the next screen.
8. After you input your number select 'This is a Landline phone' before continuing to the next page.
9. You will then be able to input an extension if applicable, if not select 'Skip This step'.
10. Lastly, confirm you input the correct number and press 'Yes Its Correct'. You will be able to authenticate with the landline using the 'Phone Call' feature.
Additional information can be found in Duo's documentation:
1. Click here to enroll your device. (You will need your chosen device handy to complete this process.)
2. Sign on with your UT EID and EID password.
3. Your last authentication type will automatically initiate. Select 'Other Options' to cancel.
4. Next, choose the 'Manage Devices' option at the bottom.
5. Authenticate with one of your already-registered authentication methods.
If you do not have access to your already-registered device, you will need to contact the UT Service Desk to have your identity verified, previous device removed, and your new device registered with the MFA service.
6. Once you are authenticated select 'Add a Device'.
7. Once you are authenticated select 'Duo Mobile'.
8. Select 'I Have a Tablet'.
9. If you already have the Duo Mobile application installed on your tablet select 'Next', or install the Duo Mobile app and then select this option.
10. You will then have the option to scan the QR code or get a link emailed. Tap the '+' button within your Duo app to scan the QR code on the screen.
11. You will receive a confirmation screen that your device is enrolled and be able to authenticate with the tablet by using the passcode or Duo push feature.
Additional information can be found in Duo's documentation:
Hardware tokens (a.k.a. hard tokens) are available for purchase at the Campus Computer Store. The item number is "1867833".
Once you have obtained your hardware token please call the UT Service Desk at +1 512-475-9400 to have the hardware token registered to your account.
How Do I Remove My Devices?
Follow the instructions below to manage or remove devices. You will need to have your already-registered device handy to complete this process.
If you do not have access to your already-registered device, you will need to contact the UT Service Desk to have your identity verified, previous device removed, and your new device registered with the MFA service.
1. Click here to manage your device. (You will need your chosen device handy to complete this process.)
2. Sign on with your UT EID and EID password.
3. Your last authentication type will automatically initiate. Select 'Other Options' to cancel.
4. Next, choose the 'Manage Devices' option at the bottom.
5. Authenticate with one of your already-registered authentication methods.
If you do not have access to your already-registered device, you will need to contact the UT Service Desk to have your identity verified, previous device removed, and your new device registered with the MFA service.
6. Once you are authenticated select 'Edit' next to the device you would like to remove and select 'Delete.'
Additional information can be found in Duo's documentation: