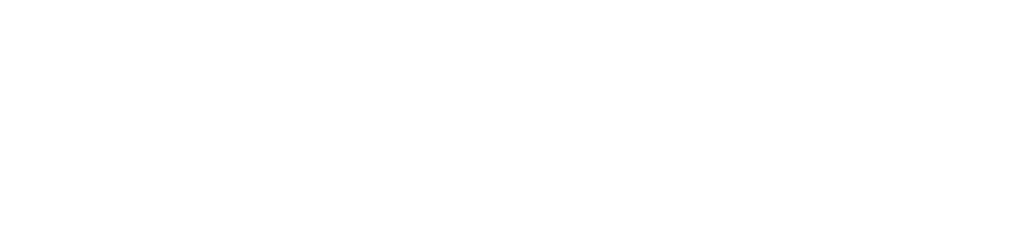Create Mailbox Rules in Office 365
Overview
You can create inbox rules for your Office 365 Exchange account to automatically perform specific actions on messages as they arrive, based on your own customized criteria. For example, you can create a rule to automatically move all mail sent from a particular address to a specific folder or to the trash.
To Manage Rules in the Outlook Web App (OWA)
1. Sign in to the Outlook Web App by visiting office365.austin.utexas.edu, selecting Outlook Web App (OWA), and logging in with your UT EID and password.
2. At the top-right corner of the page, click on the Settings Icon and in the right-side pane that appears search for "Inbox Rules".
3. On this page you will see a table outlining all rules you currently have in place. To create a new rule, click on the New button and a "New inbox rule" box will appear.
Here you will be able to specify what functions are performed on mail that meet certain conditions. Conditions can range from the address that sent the message to words or phrases found in the subject and body. Once you've chosen your conditions, you can choose what happens to those messages such as flagging, archiving, moving, or deleting.
After you create your rule, click on the Save icon to keep your edits.
If in the future you need to remove or edit any rules you have created, return to the Inbox Rules pane and select the Delete or Edit
buttons.
More information can be found here.
To Manage Rules in Outlook Desktop Apps
Navigate to the appropriate page for your app.