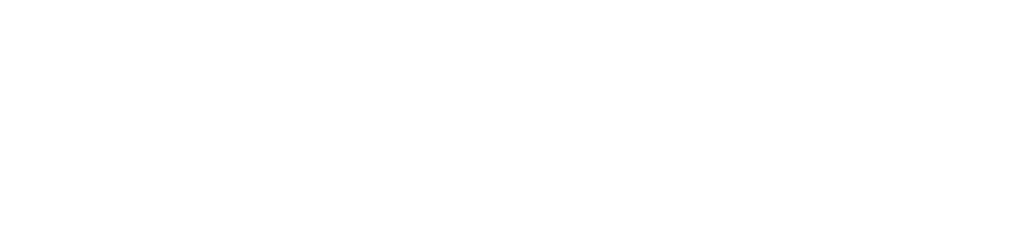Installing new Outlook for Mac
Information on the new Outlook for Mac.
- Operating System: macOS version 10.14 or higher
- Application: Microsoft Outlook for Mac
- Email Platform: Office365
Note: These instructions are intended for use by College/School/Unit (CSU) technical support staff. Individual users may lack the access needed to take all of the actions listed below or may need to do manual steps not outlined in this document to retain locally saved email, folders, or calendaring data. Please reach out to your CSU Technical Support Contact (TSC) or the ITS Help Desk with any questions or concerns.
Download and Installation
Note: We strongly recommend any previous versions of Outlook (Outlook: Mac 2011, Outlook for Mac Beta, etc.) be removed before proceeding with the installation to reduce the likelihood of errors during installation. However, if you decide to leave your previous version of Outlook on your machine please visit the Microsoft Help page for tips on how best run both simultaneously.
- Sign into the Office 365 Portal (https://office365.austin.utexas.edu).
- In the upper-right corner of the browser window, click on the Install apps box and select Microsoft 365 apps.
- Once the download completes, open the .pkg installer file and proceed with the installation wizard, paying careful attention to the available options and prompts.
Note: College/School/Unit (CSU) Technical Support Contacts (TSCs) may install Outlook for Mac on multiple computers with MacOutlook.dmg. However, each individual user will then need to run the activation steps below in order to verify their Office365 and ProPlus licenses.
Product Activation and Adding Your Mailbox
- Open Microsoft Outlook for Mac
- Enter your email address in the text box, click continue.
- At the UT Austin login page, the top text box should already contain your email address. If not, enter your email or EID in the top text box and enter your EID password in the bottom text box. Click Sign In. Authenticate with Duo.
- Add another account if you wish or close the window.
For best performance and compatibility, we recommend using the Legacy Outlook interface. If your installation defaults to the New Outlook, you can revert it by clicking Help > Revert to Legacy Outlook. Click Revert in the popup window. You may need to re-add your account to complete the action.
Add additional email accounts to Outlook using these instructions.
Known Issues
At The University of Texas at Austin we have seen an authorization error during step 8 of the Product Activation process. If you see this please try these steps to remediate the issue:
- Make sure the correct EID and/or password.
- If you can activate the person on another machine, then we suspect that new Outlook for Mac on the machine displaying the error is corrupt and you should uninstall Outlook (all versions) and begin the process again from the beginning.
Microsoft’s Outlook for Mac page has a full set of known issues with the product however not all of these have been experienced at UT Austin.