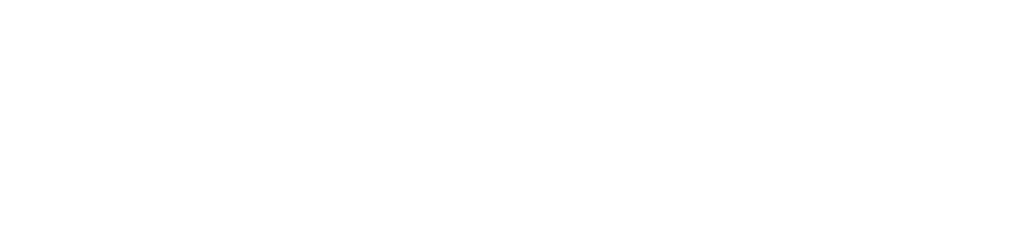Home >
KB0019063
Manage a Maintenance Schedule in UT ServiceNow
Number of views :
54
Article Number :
KB0019063
Published on :
2023-12-11
Last modified :
2023-12-11 15:20:23
Knowledge Base :
IT Public Self Help
What Is a Maintenance Schedule?
In ServiceNow, a maintenance schedule is a container for one or more maintenance events for a service. It is the tool used to create Maintenance Windows, as defined in the ITS change management process. Within the maintenance schedule container, a service steward can define one or more windows, and these can be recurring or single occurrences.
Only ServiceNow ITIL fulfillers are authorized to manage maintenance schedules in the IT Maintenance Calendar.
Create a New Maintenance Schedule
- Go to the UT ServiceNow fulfiller interface, https://ut.service-now.com/.
- In the left navigation menu, click “Change” to expand this sub-menu.
- Click “Schedules” to expand this sub-menu.
- Click “Maintenance Schedules” to load the listing of Maintenance Schedules.
- At the top of the page body, click the “New” button.
- In the “Name” text box, enter the name that you would like to appear for all windows within this maintenance schedule, such as “Service XYZ Weekly Maintenance.”
- In the “Description” text area, enter the following:
- Short, general description for this type of maintenance -- It is useful to mention whether maintenance is typically disruptive or non-disruptive, along with any related information about system availability and impact to service users.
- Contact email address and contact name / team, for any questions related to the maintenance schedule
- Leave the “Public” checkbox checked, unless this information should not be visible to the UT community. Maintenance schedules which are not public do not appear in the IT Maintenance Calendar. (In a future enhancement, non-public schedules will appear in the Conflict Calendar section of the charge request form.)
- Adjust the “Time zone” value if necessary.
- Leave the value for “Source” set to “Change Request.”
- Under “Condition,” select “Configuration item” “is” and search for the appropriate CI value(s) used in change requests for the designated business service / service offering / application service.
- Click “Submit.”
- Once the Maintenance Schedule has been created, one or more events can be scheduled within it. Click on the Maintenance Schedule to edit it.
- On the "Schedule Entries" tab, click "New."
- Enter a value in the "Name" field. This will not appear on the IT Maintenance Calendar. It provides information for the schedule managers to distinguish between multiple event entries.
- Leave the "Show as" value set to "Busy."
- Events can be created as recurring or one-time. Enter the date and time for the event. If this is a recurring event, provide the date and time for the first occurrence.
- The time value uses 24-hour format.
- Note: All-day events are discouraged; where possible, provide the actual timeframe for the maintenance.
- Use of the "US/Central" time zone is standard.
- If this is a one-time event, leave the "Repeats" value set to "Does not repeat." Skip step 19.
- If the event recurs, select the frequency for the "Repeats" field. Fill in the "Repeat every" and "Repeat on" fields. Providing an end date in the "Repeat until" field is encouraged.
- Note that some elements of ServiceNow's schedule repetition functionality may not be intuitive. Be sure to doublecheck the pattern of repetition on a given day of the week, as this may not correspond with the start date.
- Click "Submit" or "Save."
Scheduled maintenance windows can be viewed at https://ut.service-now.com/maintenance/.
Update a Maintenance Schedule
- Go to the UT ServiceNow fulfiller interface, https://ut.service-now.com/.
- In the left navigation menu, click “Change” to expand this sub-menu.
- Click “Schedules” to expand this sub-menu.
- Click “Maintenance Schedules” to load the listing of Maintenance Schedules.
- If needed, use the Name search at the top of the page or other filter to locate the desired schedule. Click on the desired Maintenance Schedule.
- Make changes to the appropriate information. If the change is needed for a Schedule Entry, click on the right one and make changes.
- Click on the "Save" button to save the changes and remain on the page. Or click the "Update" button to save the changes and return to the previous page.
Delete a Maintenance Schedule or Schedule Entry
- Go to the UT ServiceNow fulfiller interface, https://ut.service-now.com/.
- In the left navigation menu, click “Change” to expand this sub-menu.
- Click “Schedules” to expand this sub-menu.
- Click “Maintenance Schedules” to load the listing of Maintenance Schedules.
- If needed, use the Name search at the top of the page or other filter to locate the desired schedule. Click on the desired Maintenance Schedule.
- To delete a Schedule Entry within the Maintenance Schedule, in the Schedule Entries section, click on the appropriate entry.
- Click on the "Delete" button in the upper right corner.
- In the Confirmation dialogue box, click on the "Delete" button to remove the Schedule Entry. Clicking on the "Cancel" button will return you to the Schedule Entry page.
- To delete the Maintenance Schedule, click on the "Delete" button in the upper right corner.
- A Warning dialogue box will appear. If you wish to delete the Maintenance Schedule and all its accompanying Schedule Entries, click the "Delete" button. If you do not wish to delete the data, click the "Cancel" button.
Thank You! Your feedback has been submitted.