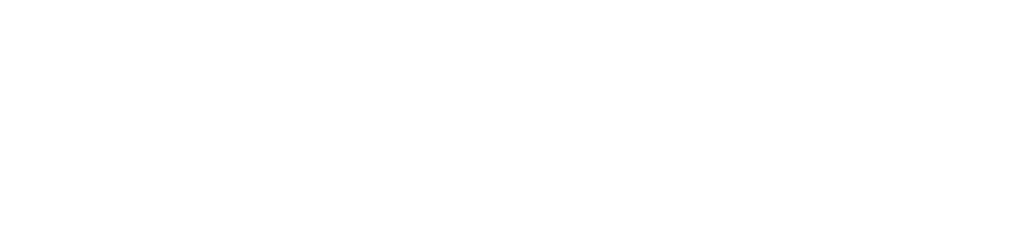Capturing info during Qualtrics survey
In some situations, you may wish to track which respondents have responded to a survey. To capture this identifying information, you will first need to set up a survey requiring UT EID authentication. The steps below will walk you through the process of setting up a UT EID authenticated survey which will capture identifying information about the respondent.
Capturing Identifying Information During Authentication:
1. From the Survey tab, click the Survey Flow link at the top of the page
2. From the Survey Flow page, click the +Add a New Element Here link
3. From the list of options available to add, click the Authenticator button
4. From Authentication Type, select SSO
5. Remove the checkmark next to "Associate Respondent With Panel"
6. Place a checkmark next to "Capture Respondent Identifying Info", then click the "Add Embedded Data..." when link the appears.
7. You will then need to insert the attribute you wish to capture in the "Embedded Data To Set" field, and the object identifier in the "Field from SSO" field.
Available attributes are as follows:
|
Embedded Data to Set: |
Field From SSO: |
|
Username |
urn:oid:1.3.6.1.4.1.5923.1.1.1.6 |
|
First Name |
urn:oid:2.5.4.42 |
|
Last Name |
urn:oid:2.5.4.4 |
|
|
urn:oid:0.9.2342.19200300.100.1.3 |
|
User type |
urn:oid:1.3.6.1.4.1.5923.1.1.1.9 |
8. For example, if you would like to capture the UT Eid of a respondent, you would put "Username" in the Embedded Data to Set field, and the corresponding object identifier (as shown in the screen capture in Figure 1 below).
9. From the SSO Type, select Shibboleth
10. Click Move (under the blue authentication box), and drag the blue box up to the top of the survey flow (this should be the first item in your survey flow if you wish to have them authenticate to access the survey).
Your settings should appear similar to those in the screen capture below.
11. Click the Save Flow button at the bottom of the screen.
You will now be able to view the respondent's captured identifying information in your survey results.
Figure 1: Screen capture of correct setting for capturing UTeid (username)
Permalink: utss/KAhome.do?number=KB0016014