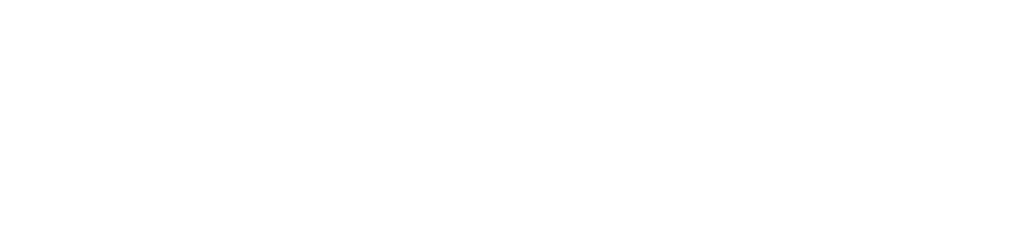Adding and editing contacts in directory for Polycom phones: IP321 & IP335
Number of views :
15
Article Number :
KB0014365
Published on :
2024-04-10
Last modified :
2024-04-10 13:59:35
Knowledge Base :
IT Public Self Help
Click here for captioned version.
- Press the “Dir” soft key. (You may have to press the up arrow to make a new entry)
- Press the silver check mark in the center of the phone to select.
- Press the silver check mark in the center of the phone again to enter contact first name.
- Enter the name using the phones number pad.
- Note that you may have to press the number multiple times to get the desired character. For example, when the “2” key is pressed, “abc2” is displayed with the first option “a” being the default. To enter “c”, press the “2” twice more. There is a limited amount of time before the selection is accepted and the directory moves on to the next entry. If you type another key, the character will be accepted and the entry of the next will begin. To enter another character from the same key, you will need to wait until the first character is accepted after a brief time and the cursor moves on to the next character.
- To remove a character, press the “<<” soft key.
- To toggle between entering lower case letters, upper case letters, and numbers, press the “#” button on the dial pad.
- When complete, press the “OK” soft key.
- To enter contact last name, press the down arrow followed by the silver check mark and repeat the data entry process above. When complete, press the “OK” soft key.
- To enter contact phone number (on the display as “Contact”), press the down arrow followed by the silver check mark and repeat the data entry process above. When complete, press the “OK” soft key.
- At this point, you have entered the required fields for the contact.
- If you are ready to save the contact, press the left arrow and at the “Save Directory?” prompt, press the “Yes” button.
- To further customize the directory contact (ex. enter speed dial index) repeat the data entry process above by using the down arrow to navigate to the next field.
- NOTE: The first contact created in your directory will be set to speed dial one (speed dial index = 1). This will set the “Line 2” button on your phone to speed dial that number if there is not already a second line on the phone. You can edit the contact entry to change the speed dial one to another person but as long as you have contacts in your directory, speed dial one is required. It may be helpful to set voicemail (232-8886) as your speed dial one.
- To exit out of the contact creation process without saving, press the left arrow and at the “Save Directory?” prompt, press the “Cancel” button.
Adding a Contact From A Call List
- Press either the “Callers” soft key to view received calls or press the “Dial” key to view placed calls.
- Use the up and down arrows to scroll through the list to find the contact.
- Press the silver check mark in the center of the phone to select the contact.
- Press the “Save” soft key to add the contact to the directory. Note: you may want to go to the contact directory and add missing fields.
- Repeat the process to add additional contacts or to exit lift your phone receiver and hang it up.
Updating Your Contact Directory
- Press the “Dir” soft key.
- Use the up and down arrows to scroll through the list to find the contact.
- Press the silver check mark in the center of the phone to select the contact.
- Press the “Edit” soft key.
- Use the up and down arrows to scroll through the fields.
- Press the silver check mark in the center of the phone to edit the field.
- Entering new information will replace the existing entry or use the right arrow key followed by the “<<” soft key to backspace one character at a time.
- Edit data as follow:
- Enter the characters using the phones number pad.
- Note that you may have to press the number multiple times to get the desired character. For example, when the “2” key is pressed, “abc2” is displayed with the first option “a” being the default. To enter “c”, press the “2” twice more. There is a limited amount of time before the selection is accepted and the directory moves on to the next entry. If you type another key, the character will be accepted and the entry of the next will begin. To enter another character from the same key, you will need to wait until the first character is accepted after a brief time and the cursor moves on to the next character.
- To remove a character, press the “<<” soft key.
- To toggle the enter between lower case letters, upper case letters, and numbers, press the “#” button on the dial pad.
- When complete, press the “OK” soft key.
- To save your updates, press the left arrow and at the “Save Directory?” prompt, press the “Yes” button.
- To exit without saving, press the left arrow and at the “Save Directory?” prompt, press the “Cancel” button.
Thank You! Your feedback has been submitted.