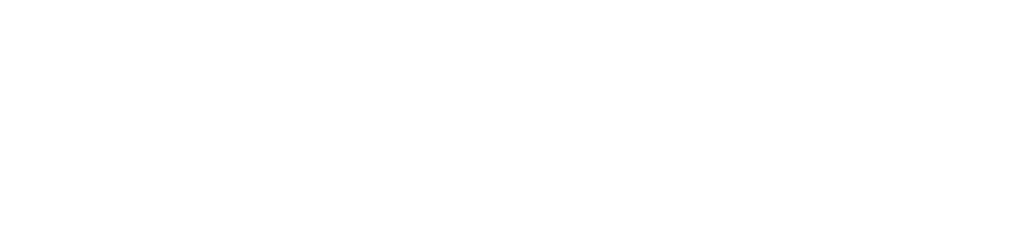You can configure NIC Teaming using the Server Manager GUI, or via the command line using PowerShell. In addition, you can configure NIC Teaming for the server you are currently logged onto, ot a remote server.
Server 2012 NIC Teaming: GUI Method
- Launch Server Manager.
- If configuring NIC Teaming on the local server, select Local Server.
If configuring on a remote server, select All Servers, and then select the server(s) you want to configure.
If you select more than one server from All Servers, you will be able to configure NIC Teaming for all of them from the same window, but only for one server at a time. - For the Local Server, click on the (Disabled/Enabled) link next to NIC Teaming.
- The NIC Teaming window will appear.
- At the top right of the Teams pane, select New Team from the Tasks menu.
- A new NIC Teaming window will appear.
- Provide a Name for the Team.
- Select the NICs that you want to use in the Team by checking the corresponding checkboxes.
If you have multiple NICs on the server with only two that are online, you can use the Speed column to identify which ones are active. - Click on the down arrow next to Additional Properties to configure these properties.
For Teaming Mode select LACP.
For physical servers, set the Load Balancing Mode to Address Hash. This method will ensure that all packets from the same TCP stream remain on the same NIC, and lessens the chance of packets arriving out of order. - Click OK to close the second NIC Teaming Window.
- On the original NIC Teaming window, the Teams pane will show you the Teams configured on the server. The Adapters and Interfaces pane will show the Team, with the NICs that make up the team. Any other NICs not part of a Team will be displayed under Available to be added to a team.
- If you ever need to edit (or delete) a Team, you can select the Team in the Teams pane and select Properties (or Delete) from the Tasks menu.
- A new virtual/Team Network Connection will appear. Configure TCP/IP for it as you would a physical NIC.
Server 2012 NIC Teaming: PowerShell Method
- Find the Names of the NICs that you want to add to the Team.
In this case, it is "Ethernet 3" and "Ethernet 4" - Launch PowerShell (Run as Administrator.)
- Run the following command, replacing the -Name and -TeamMembers paramters:
New-NetLbfoTeam -Name "Team 1" -TeamMembers "Ethernet 3","Ethernet 4" -TeamingMode LACP -LoadBalancingAlgorithm TransportPorts -Confirm:$false - Note on Parameters:
- -TeamMembers accepts a comma-separated list of NIC names
- -Confirm:$false prevents the confirm prompt from appearing
- -TeamNICName (which is not required) will allow you to specify the name of the NIC. If this parameter is not provided (as it is not in the example above), the NIC name will be the same as the Team name. You only need to use this parameter if you want the name of the NIC to be different from the name of the Team.
- You can view the NIC team using the Get-NetLbfoTeam cmdlet:
Get-NetLbfoTeam -name "Team1" - A new virtual/Team Network Connection will appear, for which you can use two cmdlets to configure the IP address and DNS servers:
New-NetIPAddress -InterfaceAlias "Team 1" -AddressFamily IPv4 -IPAddress 1.2.3.4 -DefaultGateway 1.2.3.1 -PrefixLength 28
Set-DnsClientServerAddress -InterfaceAlias "Team 1" -ServerAddresses "128.83.185.40","128.83.185.41"
For more information on NIC Teaming cmdlets, see http://technet.microsoft.com/en-us/library/jj130849.aspx
PowerShell Script to Configure NIC Team
This script will create a NIC Team, and then configure the Virtual/Teamed NIC: NICTeamAndConfig.ps1 attached
Additional PowerShell cmdlets for NIC Teaming
|
CMDLET |
FUNCTION |
|---|---|
|
New-NetLbfoTeam |
Creates a New NIC Team |
|
Remove-NetLbfoTeam |
Removes an Existing NIC Team |
|
Add-NetLbfoTeamMember |
Adds an additional NIC to an Existing Team |
|
Remove-NetLbfoTeamMember |
Removes a NIC from an Existing Team |
|
Get-NetLbfoTeamMember |
Gets the NICs that are a member of a Team |
|
Get-NetLbfoTeam |
Gets the Teams on the computer |
|
Set-NetLbfoTeam |
Sets properties on an existing Team |
For more information on NIC Teaming cmdlets, see http://technet.microsoft.com/en-us/library/jj130849.aspx
Testing
When testing NIC teaming on Server 2012, the results were the same as when using NIC vendor software with previous operating systems: when individual NICs in a team were diabled, there was no more than one ping packet lost, if any at all.