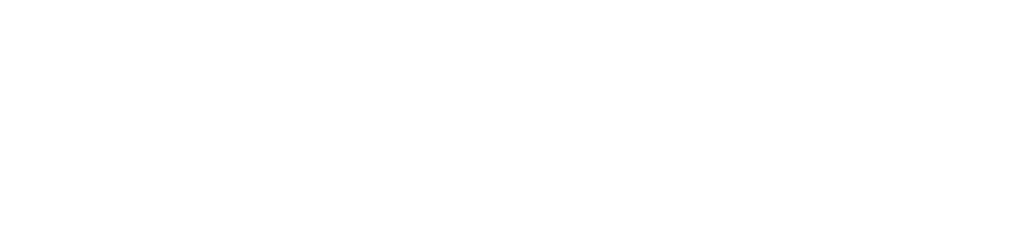Configure Network Teaming: LACP on Windows - HP Servers
Contact UDC
Submit a request for server support in ServiceNow under Self-Service-->click on Information Technology-->Servers, Storage & Data-->Data Center Services-->Server/Device Support so UDC staff can ensure things are prepared on their side for the system to take advantage of teaming. They will need to run and connect network patch cables to the additional NIC(s) and configure the ports on the switch for LACP.
Provide the following information in the ServiceNow request:
- System Name
- VLAN(s)
- Which NICs you want teamed together
Creating a New Team
Caution:
You should perform this process using a LOM or while connected to a network connection that will not be part of the new team. When the virtual NIC is created for the new Team, it will not have a static TCP/IP configuration, so you will not be able to access it through this netowrk connection unless there is a DHCP reservation for it to obtain an IP address.
Thumbnail Images:
Click an image thumbnail to see it full-size.
- Go to the Control Panel. Right click HP Network Configuration Utility (NCU), select Run as Administrator.
- Select the NICs that you want to team together. Click once to highlight/select a NIC, and click again to deselect it. You can create a team with 2 – 8 NICs. It is apparent from the icons which NICs have cables plugged in and which do not.
- Click the Team button to create the Team with the selected NICs.
- To configure Team Properties, select the Team and click the Properties button.
- On the Teaming Controls tab, HP recommends leaving Team Type and Transmit Load Balacing Method set to Automatic; the best team type is selected, and 802.3ac (LACP) will be used where possible to put team member NICS into port channels.
- On the Settings tab, UDC suggests setting the LACP Periodic Timer value to 30 seconds. Set both the Transmit Path Validation Timer Interval andReceive Path Validation Timer Intervals to 30 seconds.
- Click OK to close the Properties window.
- Click OK on the main properties window to complete the initial setup.
- A dialog box appears stating: "You have chosen to apply all configuration changes. Do you want to continue?" Click Yes. Once all changes have been successfully applied, a dialog box will appear to confirm.
- Click OK. This will create the virtual NIC for the teamed connections.
- Launch Control Panel\Network and Internet\Network Connections.
- Locate the new Local Area Connection for the teamed connections. The Team name (HP Network Team # 1) appears as the Device name to help identify it.
- Assign the IP configuration to the new Network Connection as you would any other Connection.
- Disable Internet Protocol Version 6 (TCP/IPv6)
- Set static IPv4 information (IP, subnet mask, gateway, DNS servers)
Changing Properties for a Team
- Go to the Control Panel. Right click "HP Network Configuration Utility" (NCU), select Run as Administrator.
- Select the Team and click the Properties button.
- Make changes in the Team Properties window and click OK.
- Click OK on the NCU Properties window to apply the changes.
Removing a Team
- Go to the Control Panel. Right click "HP Network Configuration Utility" (NCU), select Run as Administrator.
- Select the team you want to remove.
- Click the Dissolve button.
- Click OK on the NCU Properties window to apply the changes.
Adding a NIC to an Existing Team
- Go to the Control Panel. Right click "HP Network Configuration Utility" (NCU), select Run as Administrator.
- Select the Team that you want to add a NIC to.
- Select the NIC(s) that you want to add to the Team.
- Click the Team button.
- Click OK on the NCU Properties window to apply the changes.
Removing a NIC from a Team
- Go to the Control Panel. Right click "HP Network Configuration Utility" (NCU), select Run as Administrator.
- Select the NIC that you want to remove from the Team.
- Click the Drop button.
- Click OK on the NCU Properties window to apply the changes.