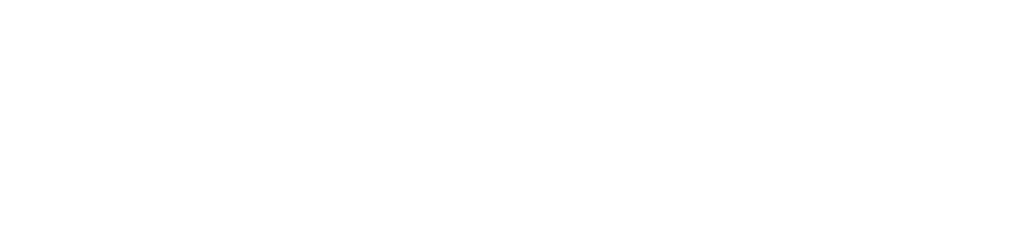Sharing mailbox folders
Number of views :
11
Article Number :
KB0011652
Published on :
2024-01-11
Last modified :
2024-01-11 16:08:48
Knowledge Base :
IT Public Self Help
Note: Before proceeding, please review Best Practices for Sharing and Delegation – Office 365
You can choose to grant individuals access to specific mailbox items.
Outlook on Windows (2010/2013)
-
In the navigation pane, select the folder you want to share:
-
In the Folder tab, click Folder Permissions:
- Click Add…:
- Search for the person you want by name. Click the Add -> button, and press OK once you’re done adding users:
- Customize their permissions for this folder by using the Permission Level drop-down menu and the checkboxes below:
- Click OK once you’ve finished setting permissions.
Note: It is not recommended to share your entire mailbox. If you need to grant this level of access to someone, adding them as a delegate is the best option. See the following guide for Assigning Delegate Permissions
Outlook for Mac
If you use Outlook for Mac 2011, please see the following guide: Share a Folder in an Exchange Account
Outlook Web Application
- Log in to OWA
- Right-click the folder you wish to share
- Click "Permissions"
- Click the + icon at the top of the window, enter the name or email address of the user to share, select the user, and click "Add"
- Select the appropriate permission level and click "OK"
Thank You! Your feedback has been submitted.