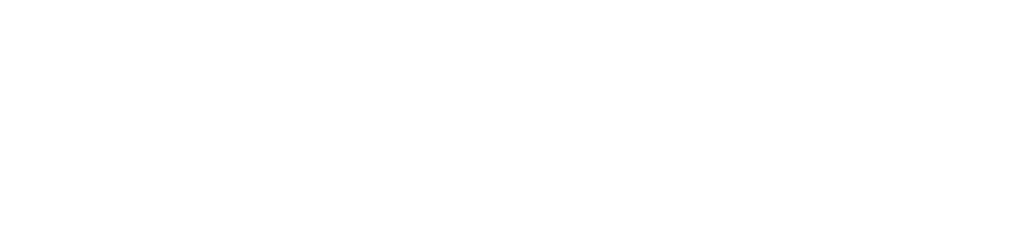Managing A records
An A (address) record is a DNS resource record that maps a host name to an IPv4 address. In most cases, you should create a Host record rather than an A record. You should only create an A record when you do not require an associated reverse (PTR) record.
Example:
You have been assigned a DNS zone called myzone.utexas.edu and you would like to host a website with that same name and the content resides on the UTWeb system. You need an A record that will direct queries for myzone.utexas.edu to the UT Web server where the website resides. At the request of the UT service owners, some IP addresses can only resolve to a single hostname. In this example you would:
- Create an A record for myzone.utexas.edu in the DNS zone that points to 128.83.21.174.
- While creating the A record you will uncheck the Create associated PTR record check box.
NOTE: When creating an A record with the same as the domain, leave the Name field blank
To Add An A Record From Within The DNS Zone – Quick Start:
-
After logging in to the Grid Manager, navigate to the DNS zone in which you will create an A record.
- For instructions on navigating to the DNS zone of your choice, open the Managing Host Records page and follow steps 1 through 7 in the “To add a Host record from within the zone - quick start:” section.
-
Add an A record:
- Click the down arrow to the right of the Plus button to the left of the central pane.
- Select Record and then A Record.
- The Add A Record > Step 1 of 3 window will appear. NOTE: Notice that the zone “Infoblox1.utexas.edu” is already next to the Name section. This is because we drilled down into the DNS zone rather than adding this entry from some other location within the DNS tab.
- Enter a name for the record in the Name box.
- In the IP Addresses section, add the IP address for the record. You can also click on Next Available IP if you are certain of the IP range(s) available to you.
- Add a comment to the Comment section (optional).
- Important! Uncheck the Create associated PTR record! Creation of a PTR record is usually selected by default. If you need a reverse (PTR) record for your host you should create a Host record rather than an A and PTR record.
- Click Next.
- Click Next in the “Add A Record > Step 2 of 3” window
- Click Save & Close in the “Add CNAME Record > Step 3 of 3” window
Modifying A Records
When you modify an A record, you can do the following:
-
In the General tab, you can change the information you previously entered through the wizard, as described in Adding A Records above.
-
From Data Management -> DNS -> Zones tab, locate the DNS zone and record you wish to modify.
- Select the A record by checking the box next to it, then click on the Edit button in the Toolbar pane to the right.
You can enter or edit items such as information in the TTL, Extensible Attributes and Permissions tabs. For information on modifying and deleting resource records, see Modifying, Disabling, and Deleting Host and Resource Records on page 847 of the Infoblox NIOS Administrator Guide.
Permalink: /utss/KAhome.do?number=KB0011359